LiveView
The LiveView feature enables seeing the camera’s sensor output in almost real-time. This output is scaled down and converted into RGB (Debayered) automatically by the camera.
LiveView is received as a series of still images, like frames in a movie. The camera will supply as many frames as the network or USB connection allows. This means the frame rate will be variable.
As image frames arrive on the CameraSDK side, they are delivered to you as notifications of the type CameraNewLiveViewImage. This means you need to listen for that notification and activate the subscription to begin receiving LiveView image frames.
To begin receiving image frames, you must enable the LiveView subscription, as follows:
camera.Subscriptions()->LiveView()->Subscribe();
camera.Subscriptions.LiveView.Subscribe();
This initiates LiveView in the camera, and it will begin to stream frames to the CameraSDK. Tap into this stream by creating (or re-using an existing) Listener object:
P1::CameraSdk::Listener listener;
listener.EnableNotification(camera, P1::CameraSdk::EventType::CameraNewLiveViewImage);
std::shared_ptr<P1::CameraSdk::INotificationEvent const> notification = listener.WaitForNotification();
if ( ! notification ) return 0; // null check
std::shared_ptr<const P1::CameraSdk::ILiveView> liveView = notification->LiveView();
var listener = new Listener();
listener.EnableNotification(camera, EventType.CameraNewLiveViewImage);
using var notification = listener.WaitForNotification(1000);
using var liveView = notification.LiveView;
The ILiveView object contains e.g. the width and height of the LiveView frames, as well as information about the format of the LiveView frames.
The LiveView frames are stored in memory “borrowed” from the CameraSDK. Therefore, you must always dispose the LiveView image object, as soon as possible.
Warning
Failing to dispose will cause the internal LiveView receive buffer to run out of memory, and become unable to pass new LiveView frames.
When LiveView is no longer desired, stop the LiveView feed from the camera. This reduces both the power consumption and heat generation of the camera significantly. Disabling the LiveView feed can be done as follows:
camera.Subscriptions()->LiveView()->Unsubscribe();
camera.Subscriptions.LiveView.Unsubscribe();
Special Notification Behavior
Given enough transfer bandwidth the camera is able to send 60 FPS, which will all arrive in the notification queue. To ease stress on the queue, LiveView notifications have a special behavior: All incoming CameraNewLiveViewImage will overwrite any existing LiveView image notification, already present in the queue - in place!
This means, that at any time, there can only one single LiveView notification in a Listener’s queue. This notification will be overwritten whenever another (newer) notification arrives. This ensures you will always get the latest image frame, and that your queue will not get flooded with image notifications.
You can still have two separate Listener objects, both listening for LiveView image notifications. Each of them will have one notification instance in their queue. Both these instances will be overwritten whenever a new notification arrives.
Still, similar to other notifications, there is only a single image payload instance (LiveView image buffer object), shared between notifications across all listener queues.
Again, there can only be one single LiveView notification present on a Listener queue. When new LiveView images arrive, they will overwrite the existing notification - in place! Keep this in mind, when working with LiveView.
Configuration
The subscription class for LiveView includes a set of configuration parameters, that allows you to tailor how LiveView frames are processed in the camera. Most prominently, the configuration allows you to scale and crop the LiveView output. Both these operations happens in the camera, no processing is done by the CameraSDK.
Note
Changing any of these configuration parameters, will flush the processing pipeline in the camera. This means there will likely be a brief drop in frame rate and you might even receive frames with visible artifacts.
Formatting
By default all cameras deliver LiveView image in 24-bit RGB (8-8-8) pixels, row first order. This means the image frame is uncompressed, the buffer is the size of the sum of the 3-byte RGB pixels.
Newer camera firmwares introduce support for Jpeg encoded image frames, effectively realizing something similar to Motion JPEG. In this mode, the image buffer will contain a valid Jpeg file, that could be written to disk and read by any image viewer.
Using Jpeg instead of uncompressed 24-bit RGB is much more CPU intensive for the camera, so the maximum frame rate for Jpeg is 12 FPS. The benefit is a much lower bandwidth cost! This is ideal when using LiveView over an (outdoor) Wifi network.
Cameras also have an auto mode which automatically switches between 25-bit RGB and Jpeg, selecting the one that gives the highest frame rate.
Caution
Basic LiveView is available on all cameras. However, the capability to receive image frames as Jpeg images is introduced in CameraSDK 3.0. This Jpeg feature also requires your camera to run a newer firmware:
iXM: Firmware 4.23 or later
IQ4: Firmware 6.03 or later
You can set your desired format when activating the LiveView subscription, using a custom Subscribe(...) method:
camera.Subscriptions()->LiveView()->Subscribe(P1::CameraSdk::ImageFormat::Auto);
- ..include-tab:: ../../labels/csEnableLiveViewCustom
- language
csharp
- title
C#
Or, you can use the designated SetFormat method on the subscription object:
camera.Subscriptions()->LiveView()->SetFormat(P1::CameraSdk::ImageFormat::Auto);
- ..include-tab:: ../../labels/csEnableLiveViewCustom
- language
csharp
- title
C#
Not setting the format will keep the camera default setting, which is RGB24.
Caution
When using the Auto format, be aware that the camera will change the format, from one incoming frame ro the next. Always inspect the format of every frame and avoid making any assumptions on the format.
If the frame rate drops, the camera might try to use Jpeg. On the other hand, if Jpeg frame rate sit consistently on 12 FPS, the camera might occasionally try switching to uncompressed RGB, to see if that can achieve higher than 12 FPS.
Crop
You can ask the camera to only send a portion of the total image to you, using the crop feature. Using crop you can effectively implement zoom & pan in LiveView image streams.
The crop is defined by an offset and a width and height, as illustrated in the figure below:
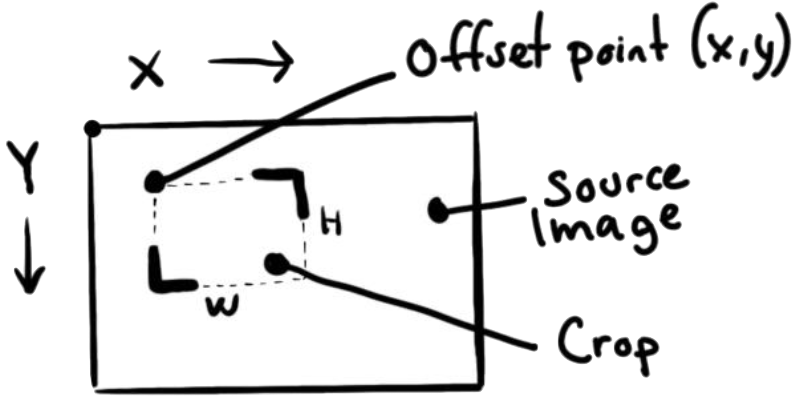
The offset coordinates (X,Y) is in relation to an origo in the upper left corner.
Changing the dimension (width and height), will not change the final output size of the LiveView frame. It will change the amount of “down scaling” applied to the image. However, you cannot crop to a dimension (width and height), below the final output size of the LiveView frame.
Set a crop on the LiveView image stream:
P1::CameraSdk::ValueRect aCrop { 100, 100, 2000, 2000 };
camera.Subscriptions()->LiveView()->SetCrop(aCrop);
- ..include-tab:: ../../labels/csEnableLiveViewCustom
- language
csharp
- title
C#
This applies a [ (x: 100, y: 100), (w: 2000, h: 2000) ] crop to the LiveView stream, and immediately flushes the internal processing pipeline. Note that you may still receive LiveView frames using the previous crop, since they may already be in transit to your Host Computer.
Your requested crop is not guaranteed to be obeyed precisely by the camera, since the cropping process is done by hardware. So the camera will find the nearest crop, supported by the hardware and use that. This means you will most likely get a crop that slightly off what you requested. For this reason, the LiveView image buffer class, ILiveView defines two crops:
SourceCrop()the crop you actually got.RequestedCrop()the crop that you originally requested.
Therefore, take care to inspect the incoming LiveView frames for what crop is applied to them, using the SourceCrop() method on the LiveView image frame object.
Tip
Use the method ResetCrop() on the ILiveViewSubscription object to return to no crop, meaning you will see the entire sensor frame in the LiveView stream.
Image Output Size
The camera will scale down every LiveView frame to a fixed output size, cropped or not. You can change this size using the Preferred Max Dimension option. This option defines the size (in pixels) of the longest edge of the image. Whether this edge is the width or height will depend on the currently applied crop, or if no crop, on the camera sensor’s aspect ratio.